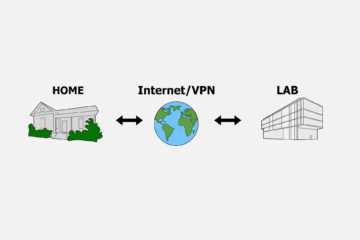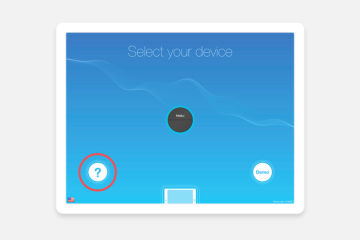There are some situations, for example in a restricted lab environment or for radio interference reasons, where you may wish to use Moku:Lab without Wi-Fi or ethernet. This application note explains how to connect an iPad or PC to Moku:Lab via wired, USB connection. No wireless or wired ethernet network is required.
Connecting to an iPad
Moku:Lab supports USB connections through the micro-USB data port on the rear panel. The required cable depends upon the iPad connection; either Lightning or USB-C.
iPad with Lightning connector
To connect Moku:Lab to an iPad via Lightning, you will need both:
-
Lightning to USB Camera Adapter

-
AND USB type A to micro B 2.0 cable

This type of cable is commonly available and often used to charge cell phones.
Physical connection

iPad with USB-C connector
To connect Moku:Lab to an iPad via USB-C, you will need:
USB-C to micro B 2.0 cable

This type of cable is less common but readily available at Amazon and other retailers.
Physical connection
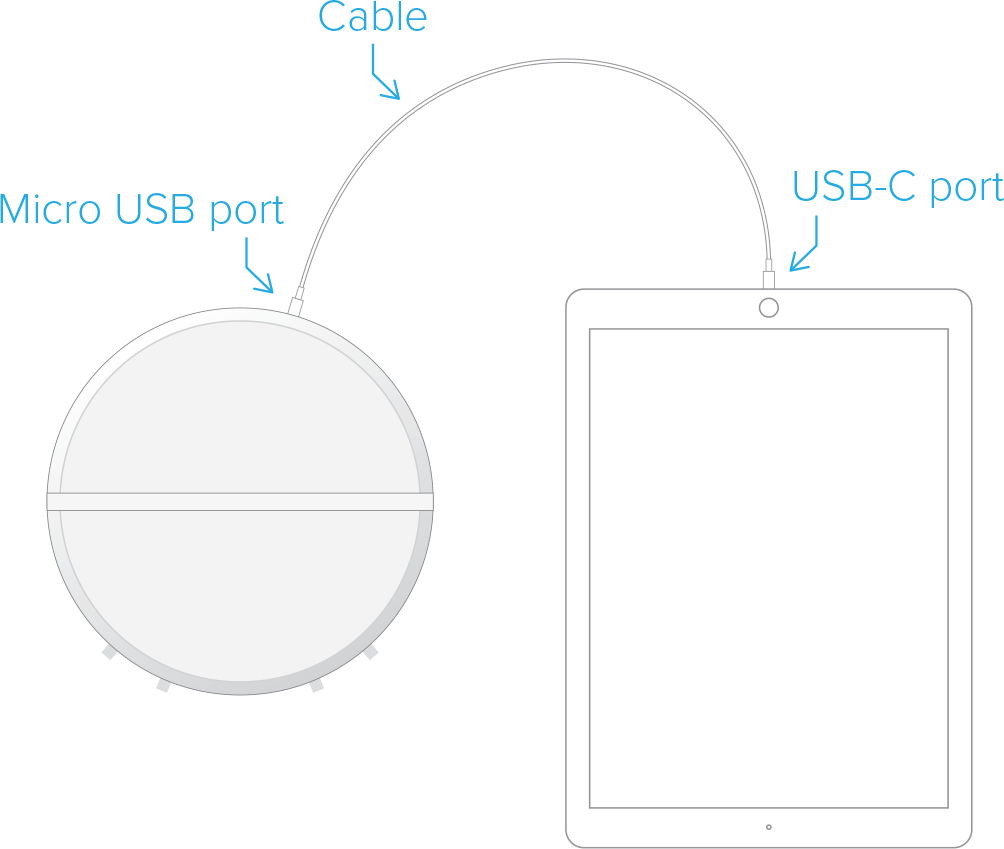
Network connection
Once the iPad is connected to Moku:Lab via USB, the network connection appears as a USB/network connection to the iPad. This can be selected in the “Settings” panel of the iPad. Once selected, launch the Moku:Lab app on the iPad. You should now see your Moku:Lab appear in the ‘Select your device’ menu.
Connecting to a PC
Moku:Lab supports USB connections through the micro-USB data port on the rear panel.
What you’ll need
To connect your Moku:Lab to a PC via USB you will need either a Micro-B to Type A USB cable, or a Micro-B to Type-C cable, depending on your PC.
USB 2.0 Type A to micro B type 2.0 cable
Most computers have come with at least one USB Type A port and will support a connection using a standard USB Type A to USB micro B 2.0 cable.
USB-C to micro B type 2.0 cable
Recent computers often come with USB Type C ports. If so, you will need a USB-C to USB micro B 2.0 cable:

Physical connection
When you have access to an appropriate micro USB cable, make the connection from the PC to the Moku:Lab.
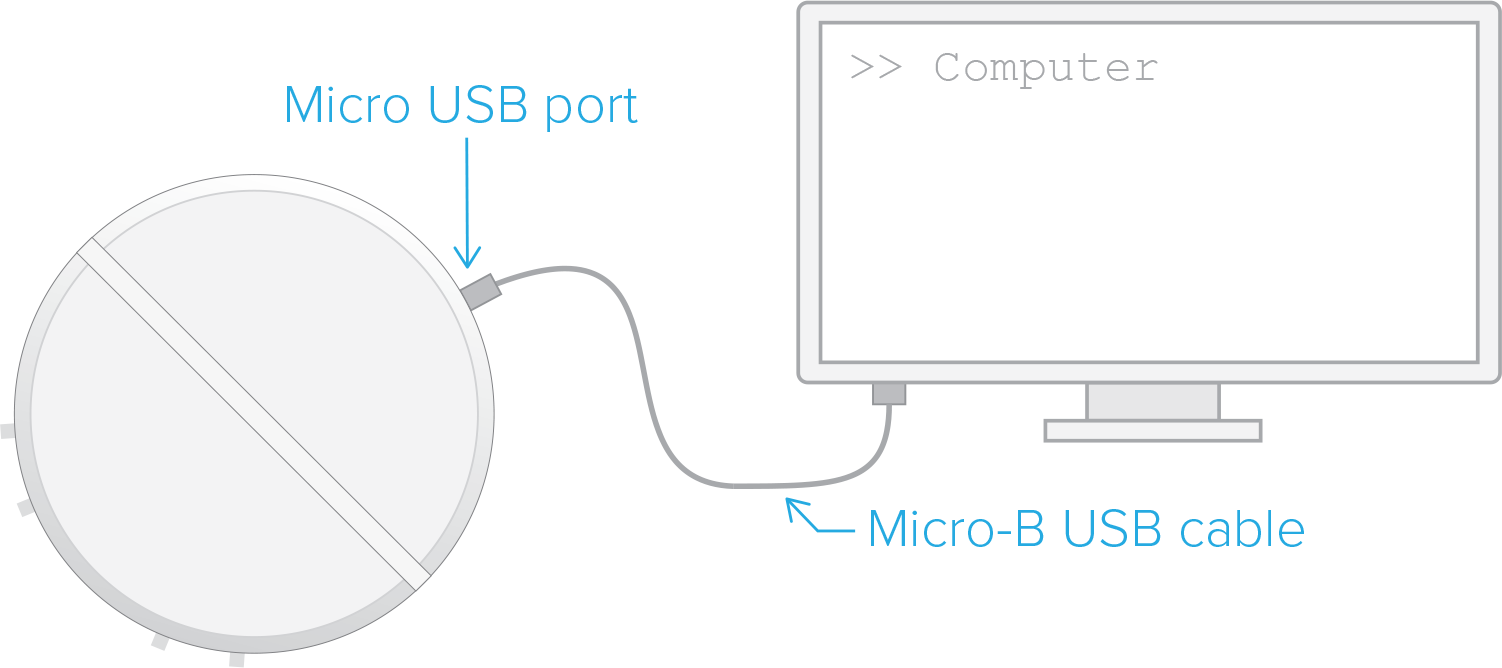
Network connection
Once you’ve connected the PC to Moku:Lab, you will need to enable the appropriate network adaptor in the PC’s host operating system:
MacOS: select the USB/LAN RNDIS network adaptor in System Preferences -> Network
Windows: select the USB Ethernet/RNDIS under Control Panel -> Network and Internet -> Network Connections.
Have questions or comments?